
繼上一回分享的 Windows 螢幕擷圖錄影軟體後,公司不少 Mac 平台電腦的同事,一直在詢問我有沒有類似的相關應用程式可做推薦。
於是乎,有了先前的使用經驗,再度前往 Movavi Mac 螢幕錄影軟體公司的官方網站:https://www.movavi.com/zh/

▲點擊「產品」就能看到有支援 WIN / MAC 兩大平台版本所有相關的系列產品,這回應觀眾要求前往 Mac 版 Screen Capture Studio 軟體下載。系統基本要求版本:Mac OS X 10.7 或更高版本。

▲下載後,點擊 Movavi Screen Capture Studio 5.pkg 進行安裝。

▲快速入門指南:1. 設定參數及開始錄製 - 調整擷取畫面大小、選擇要錄製系統音訊或麥克風輸入(或兩者),然後按一下[ REC ]

▲快速入門指南:2. 擷取影片 - 使用 [ 暫停 ] / [ 繼續 ]來控制錄製程序,完成時按一下 [ 停止 ]。這樣就大功告成了; 程式已將影片儲存為 MKV 檔案。

▲快速入門指南:3. 編輯及轉換錄製內容(選用)。如有有需要,可以編輯影片。若要將影片匯出為其他價格,按一下 [ 另存新檔 ]、選擇輸出格式,然後按下一步[ 儲存 ]。

▲逐步指南:提供了相當詳細的圖解教學課程。
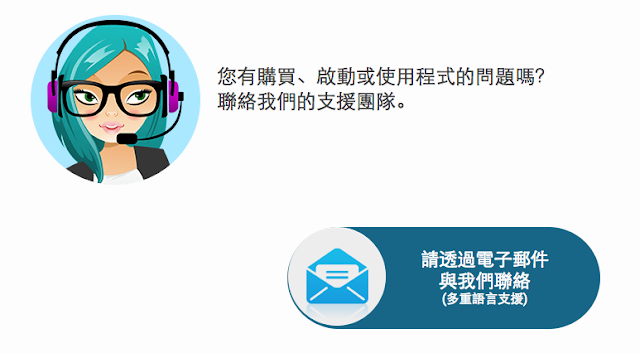
▲如果對於購買程式、啟動或使用程式上的問題,可以透過線上客服隨時隨地的與客服人員進行電子郵件的往返協助(支援多重語言,繁體中文也能夠溝通無礙)。

▲點擊軟體進入主畫面,首先映入眼簾的有四大選項按鈕:
- 錄製螢幕
- 編輯影片
- 錄製音訊
- 錄製網路攝影機內容
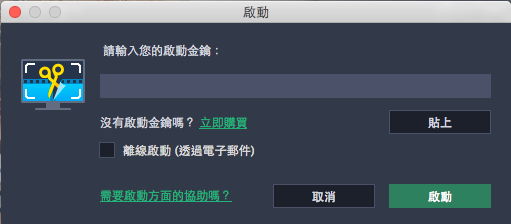

▲這邊可以看到上圖畫面右下角有個鑰匙圖示,那是尚未啟動軟體程序,一旦輸入啟動序號金鑰,圖示會自動消失。

▲開啟功能選項後,會在桌面上產生一個螢幕錄製畫框與擷取控制面板,這邊可以設定畫面部分區域錄製,或是全螢幕錄製。此外,分別指定網路攝影機功能錄製、音訊來源錄製。

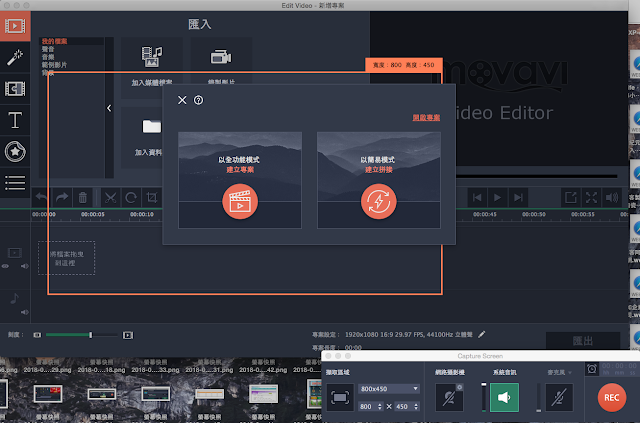
▲以我本身訓練新人美編的日常生活例行任務,這回改由 Mac 版本的 movavi Screen Capture Studio 5 來擔任螢幕錄製給新人的影像處理步驟教學的影片,使用的介面可以切換多國語言,功能選項非常容易上手。




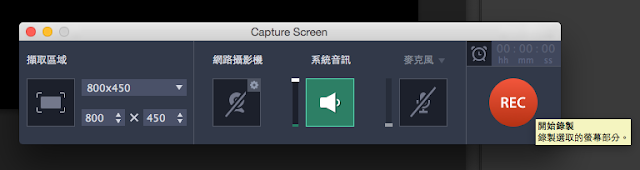
▲Mac 版本的 movavi Screen Capture Studio 5 有非常貼心的輔助說明,把游標放置各個功能選項上頭,便會出現黃色 POP 對話框說明。

▲啟動錄製後錄製畫框上頭的圖示會顯示:拍照截圖、播放、暫停與停止鍵。功能選項控制面板上頭也有相對應項目。

▲錄製好的影片規格,預設是 .mkv 格式,操作者可以事後轉換成各種不同格式,以最簡捷的操作方式對影片進行先增片段、檢視、剪輯與調整。
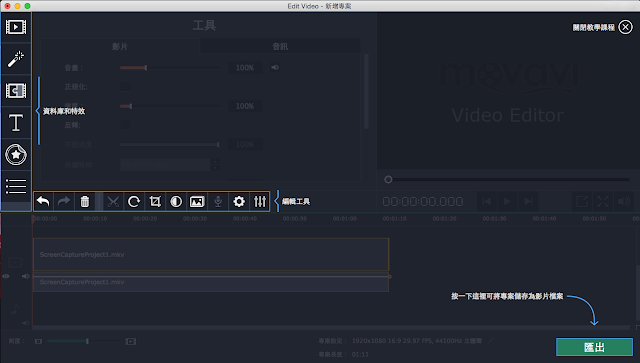
▲切換點擊右上角的「在編輯程式中開啟」新增專案,會優先顯示教學課程,逐步解說各部功能鍵的使用。

▲匯入:可以自行加入各式影音素材進行編輯修剪。

▲貼紙功能:可以為影片增添不少趣味元素。

▲濾鏡:提供過場濾鏡特效,對影片一番處理。
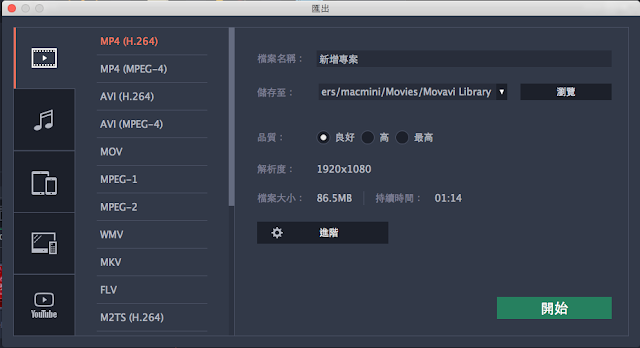
▲匯出:影音檔案編輯完成,可依需求轉存各種格式與大小,所支援的格式非常豐富。
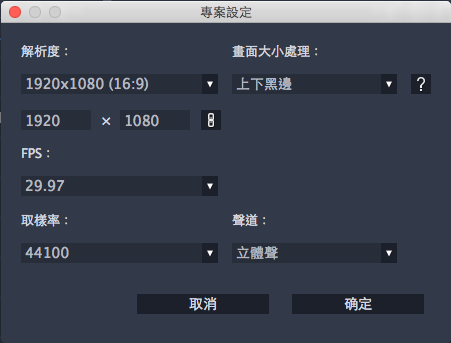
▲專案設定選項可以依需求轉換。

▲音訊:轉換格式支援 MP3、WAV、AAC、FLAC、OGG、WMA。

▲手機平板裝置:依使用者設備項目,轉換適合各種裝置的影音格式。

▲電視媒體裝置:依據電視規格尺碼轉換適合的格式。

▲Youtube:網路媒體平台,輸入Youtube 帳號,即可簡單設定後,透過 movavi Screen Capture Studio 直接上傳網路。

▲音訊擷取:依照音源內建輸入、內建 Line 輸入等等,指定存檔路徑位置轉換音訊格式。

▲擷取網路攝影機錄製:由於我這台桌上型 Mac 沒有配置網路攝影機,所以它會顯示「找不到合適的裝置,請連接錄製裝置以開始擷取。」如果使用 Macbook Pro 筆電,那內建的錄影機就可支援錄製。
洋洋灑灑簡單分享了這麼多,就是要告訴朋友們 Mac 版 Screen Capture Studio 真的非常簡單上手,而且軟體正版授權費用也是一個合理的價格,值得推薦給朋友們參考看看,有需要就趕緊入手吧~ 咱們下回見,謝謝賞文 ^_^
留言